
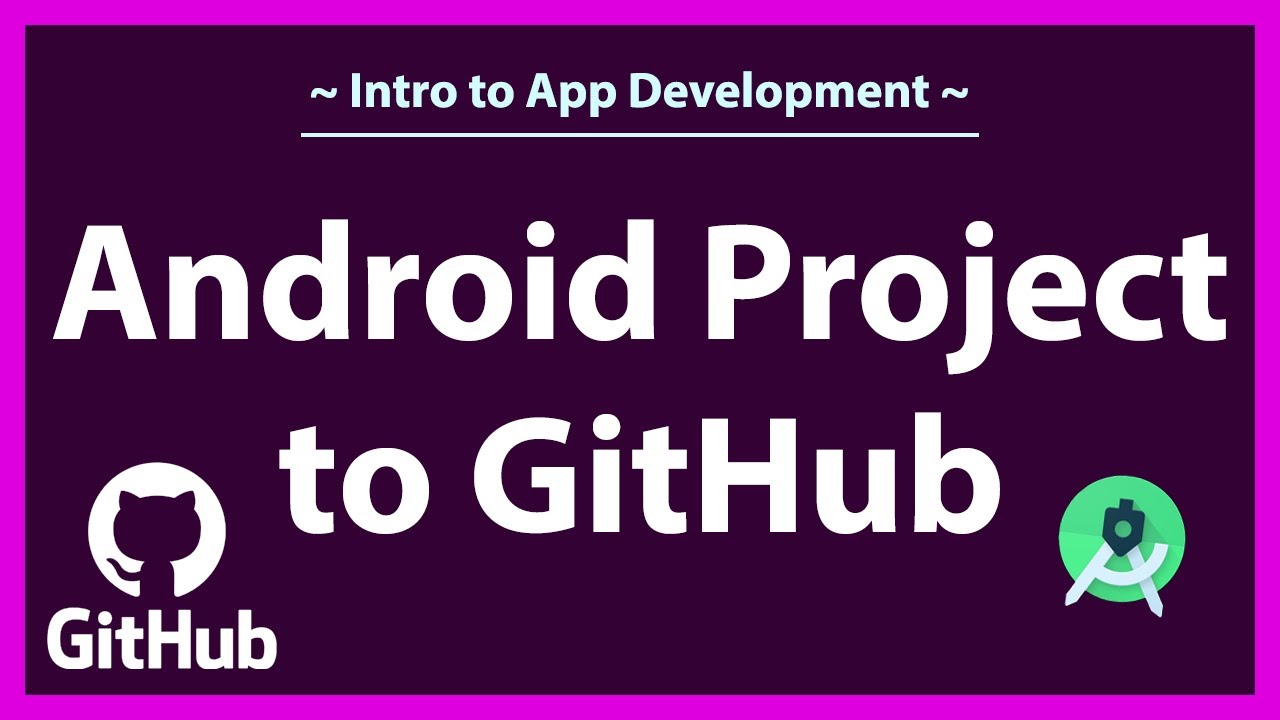
Enter a name for your new branch and click "Create".In the branches window, click the "+" button to create a new branch.Here's an example of how to create a new branch in your Github repository using Android Studio's VCS: In the pull window, select your Github repository and click "Pull".Here's an example of how to pull changes from your Github repository using Android Studio's VCS: In the push window, select your Github repository and click "Push".In the commit window, enter a commit message and click "Commit".Right-click on the file you want to add in the project window and go to "Git" > "Add".Here's an example of how to add a new file to your Github repository using Android Studio's VCS: Your project should now be connected to your Github repository.In the "Share Project on Github" window, fill in your Github repository details and click "Share".Go to "VCS" > "Import into Version Control" > "Share Project on Github".
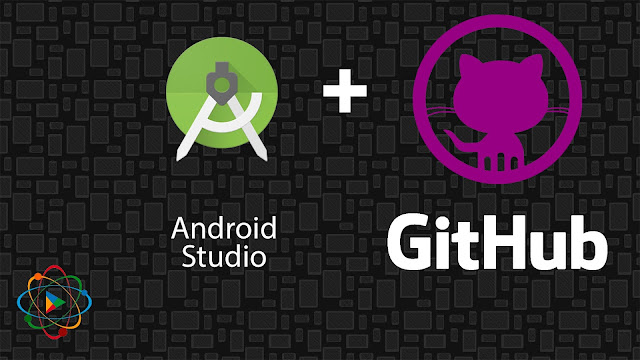

Method 1: Connect Android Studio project to Github using Android Studio's VCS In this article, you will learn how to connect your Android Studio project to an existing Github repository. To connect an Android Studio project to Github, you need to have Git installed and set up in Android Studio. Connecting an existing Android Studio project to an existing Github repository can be a crucial step for version control and collaboration in software development.


 0 kommentar(er)
0 kommentar(er)
